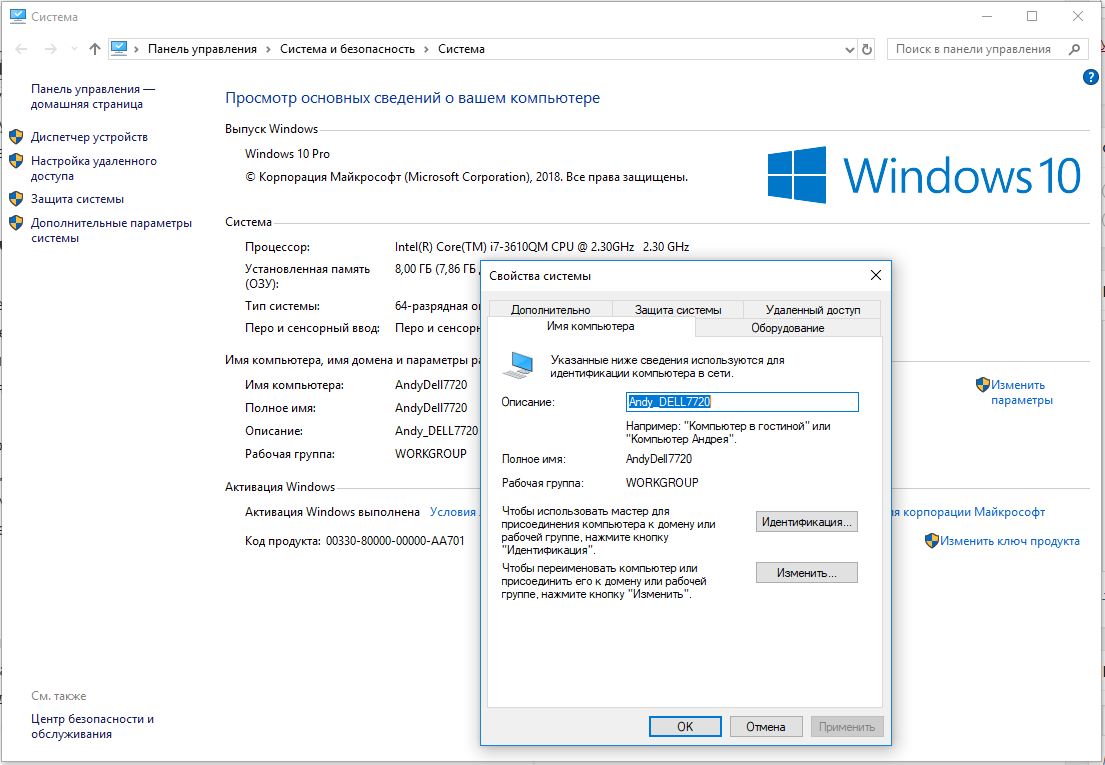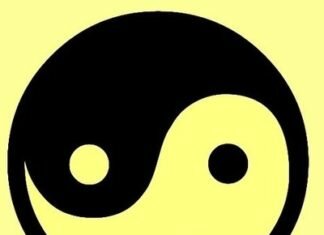Домашня локальна мережа дозволить забезпечити швидкий доступ домашніх пристроїв до спільних файлів, а також виконувати друк на єдиному сімейному принтері, навіть якщо він підключений по USB. Як її організувати у нашому практикумі.
Сучасні домашні ПК і майже всі мобільні пристрої мають можливість виходити в мережу, будь то локальна або всесвітня (Інтернет). Саме це властивість дозволить дати всім вашим сімейним смартфонів і портативних і настільних ПК з’єднуватися один-іншому і досить швидко обмінюватися мультимедіа файлами і документами, минаючи Інтернет. Ми розповімо, як досить просто організувати вдома локальну мережу і з її допомогою обмінюватися фотографіями і навіть друкувати їх на мережному принтері.
Домашня локальна мережа: з проводами і без
Для організації домашньої мережі з більш ніж 3 пристроями, з яких один повинен бути настільним ПК, а два інших можуть бути такими ж настільними, або портативними, наприклад, ноутбук і планшет або смартфон.
В даний час в домашніх рішеннях мало хто для організації мережі створює окремий сервер, підключений до Інтернету через світч здійснює доступ в локальну мережу і Інтернет. Самим оптимальним рішенням є звичайний Wi-Fi роутер c 4 і більше LAN-портами, і одним і більш USB портами для підключення зовнішніх жорстких дисків.
Загалом-то, в налаштуваннях роутера вже є все для організації локальної домашньої мережі. Але ця мережа буде однобічною, в якій всі пристрої не будуть мати доступ до друг-другу, а отже не зможуть обмінюватися файлами. Організація доступу — це якраз те, що нам потрібно налаштувати.
Організація робочої групи
Для того, щоб всі комп’ютери в локальній мережі бачили один одного, потрібно задати їм однакові імена для параметра «Робоча група». Для цього в Windows 10 потрібно в меню Пуск набрати слово «Система», клікнути по результату (Система, Панель управління) і у вікні натиснути праворуч на посилання «Змінити параметри».
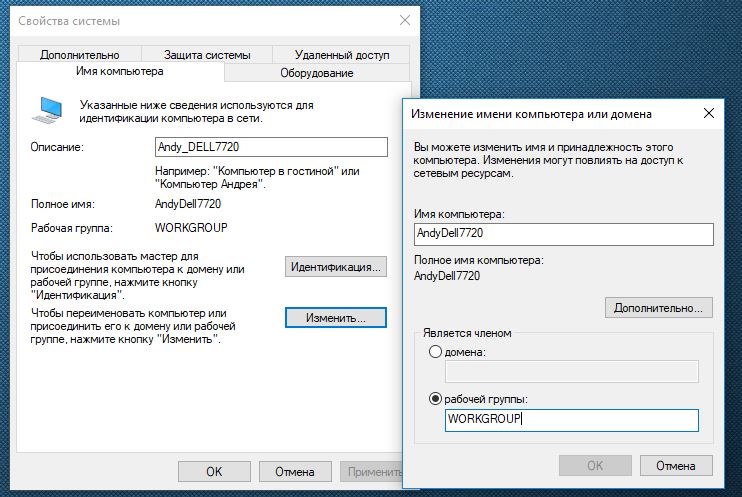
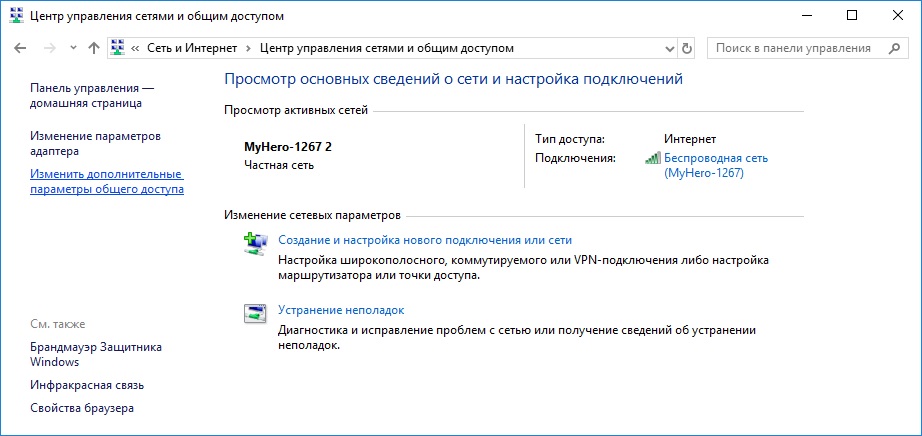
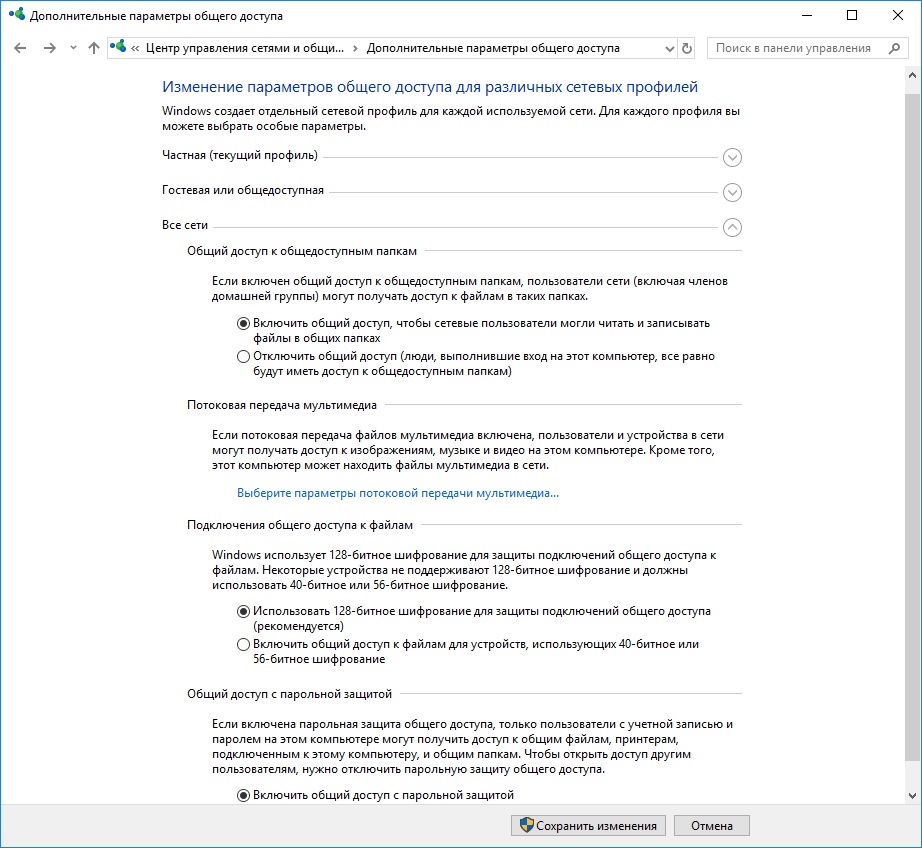
Задаємо IP-адреси в локальній мережі
В цілому домашня локальна мережа вже повинна працювати і всі підключені у ній пристрої повинні виявлятися. Але поки вони отримали динамічні адреси (призначаються системою автоматично). Це не дозволить вам використовувати ярлики швидкого доступу до папок пристроїв, т. к. вони кожен раз будуть отримувати від системи іншу адресу. Уникнути цього дозволить призначення кожного пристрою статичної IP-адреси. Це можна зробити в налаштуваннях роутера для мобільних пристроїв, підключених по Wi-Fi або Windows ПК, підключеного по витій парі.
У першу чергу потрібно дізнатися IP-адресу нашого роутера, який зазвичай надрукований на етикетці в нижній частині пристрою. Як правило, це 192.168.0.1 або 192.168.1.1. Остання цифра (1) вказує на порядковий номер пристрою в мережі і може змінюватися в діапазонах від 0 до 255. Враховуючи, що 0 і 1 вже зарезервовані роутером, можна використовувати цифри від 2 до 255.
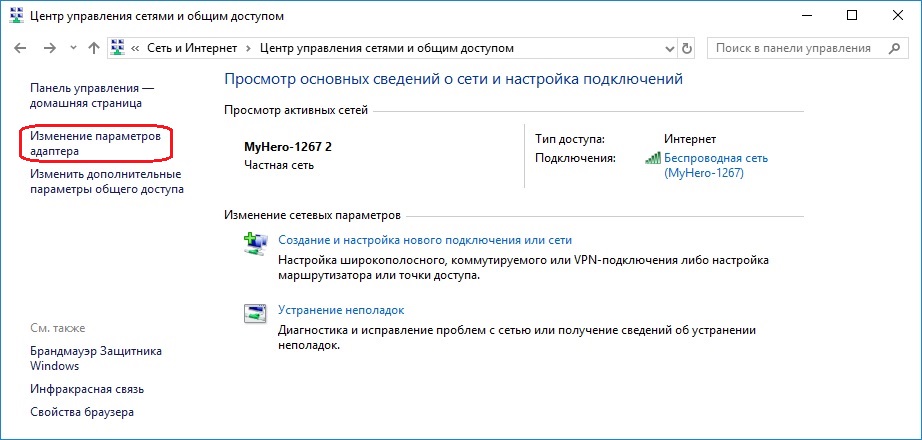
Тут потрібно перейти до пункту «IP версії 4 (TCP/IPv4)» і викликати його властивості. Саме в цьому вікні потрібно вказати вручну статичний IP-адресу вашого комп’ютера і шлюзу.
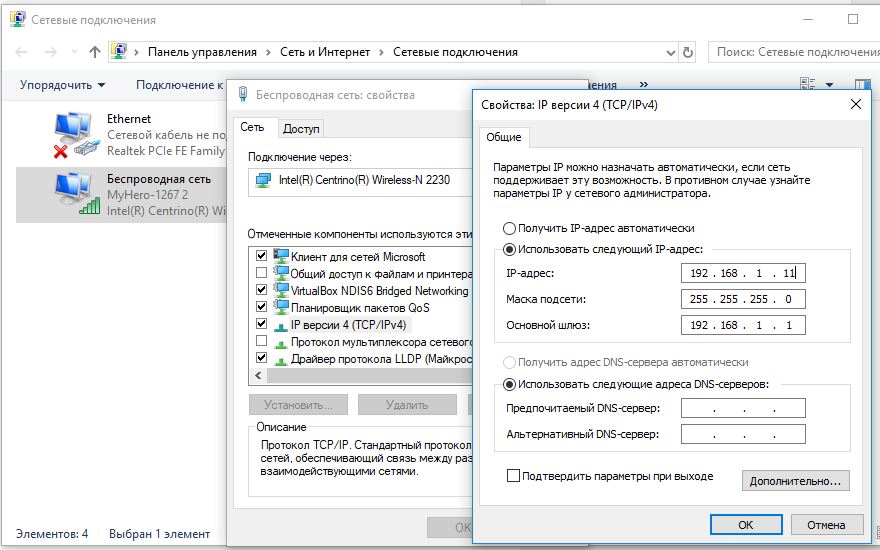
- Основний шлюз. Сюди вписується IP-адресу маршрутизатора;
- Маска підмережі. Зазвичай вказана там же, де і адресу роутера. Найчастіше має значення 255.255.255.0 або 255.255.0.0;
- IP-адреса. Сюди пишемо бажаний адресу нашого комп’ютера, який буде відрізнятися від адреси роутера останньою цифрою.
У налаштуваннях DNS серверів також виберіть опцію «Використовувати такі адреси DNS-серверів» і як Пріоритетний DNS-сервера» введіть IP-адресу роутера. Альтернативний DNS вказувати не обов’язково. Натисніть ОК і повторіть процедуру для всіх інших Windows-пристроїв у локальній мережі, змінюючи останню цифру на 1 більше. Потрібно перезавантаження.
Після цього всі пристрої будуть видні в мережі і їх ресурси будуть доступні для кожного з ПК, при цьому ви зможете обмінюватися файлами, наприклад, через загальну папку або підключений до роутера зовнішній диск. Також можна буде зареєструвати в якості загального мережевий принтер, підключений по USB до одного з комп’ютерів в мережі і надалі виконувати на ньому печатку (за умови, що цей ПК буде включений).